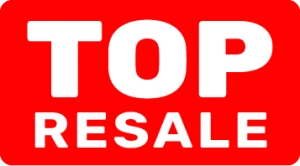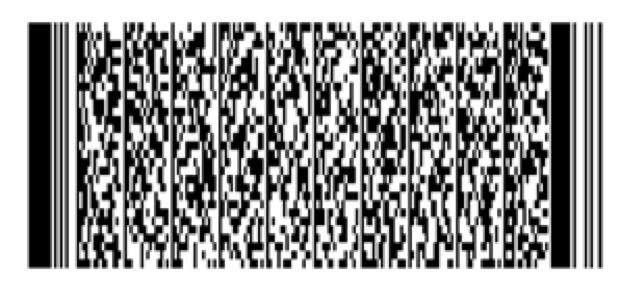В этой статье мы расскажем, как создать NFC метку сопряжения специально для RS507 (также работает на большинстве других устройств Bluetooth). Описанный метод позволяет производить сопряжение без какого-либо дополнительного программного обеспечения, т. е. с использованием встроенный в Android функции «tap andpair». Способ был протестирован на различных устройствах Zebra под управлением Android версий KitKat и новее (включая Nougat). Утилиты, необходимые для создания штрих-кода сопряжения включены в набор файлов, которые могут быть развернуты на любом NFC-совместимом устройстве Zebra под управлением Android, с предварительно настроенным подключением к Интернету путем сканирования штрих-кода StageNow ниже.
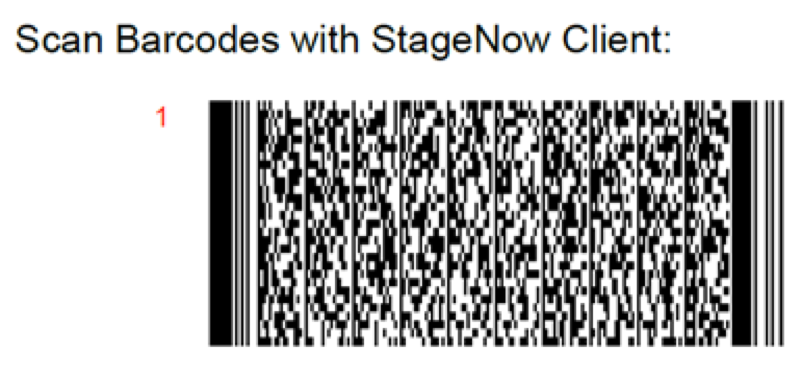
Использование
- Подключите сканер RS507 вручную. т. е. выполните холодную загрузку RS507, запустите программу «BT discovery» на ТСД и выберите RS507 для сопряжения.
- Запустите программу «Bluetooth Device Info», чтобы отобразить MAC-адрес для сопряженного устройства, а затем нажмите и удерживайте поле MAC, чтобы скопировать его в буфер обмена.
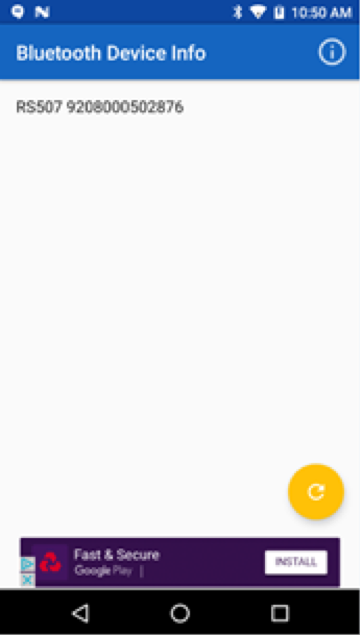
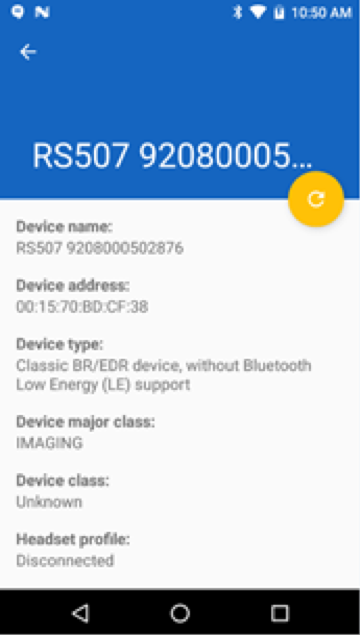
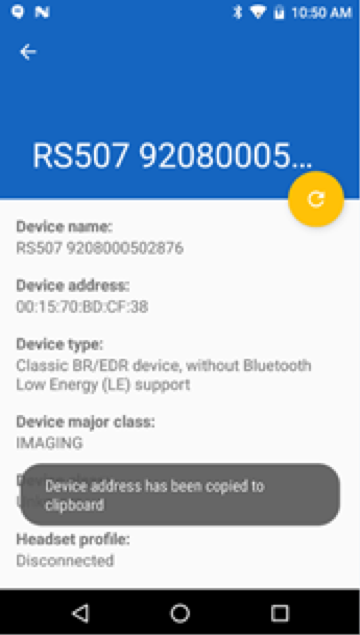
- Откройте «NFC TagWriter»
- Выберите MyDatasets и нажмите на значок импорта на верхней панели инструментов, как обведено ниже
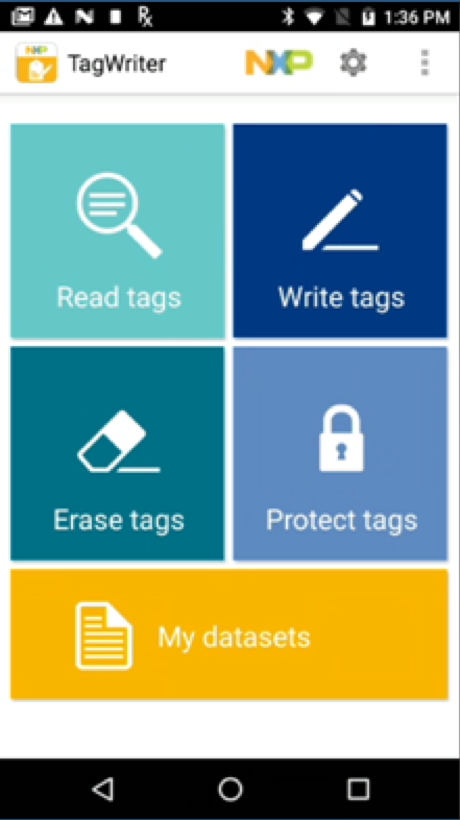
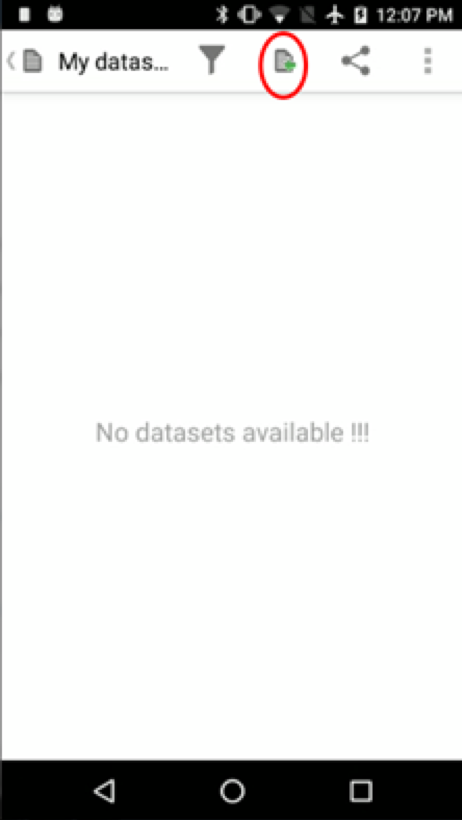
- Выберите и удерживайте файл zebra.twdb, как показано ниже
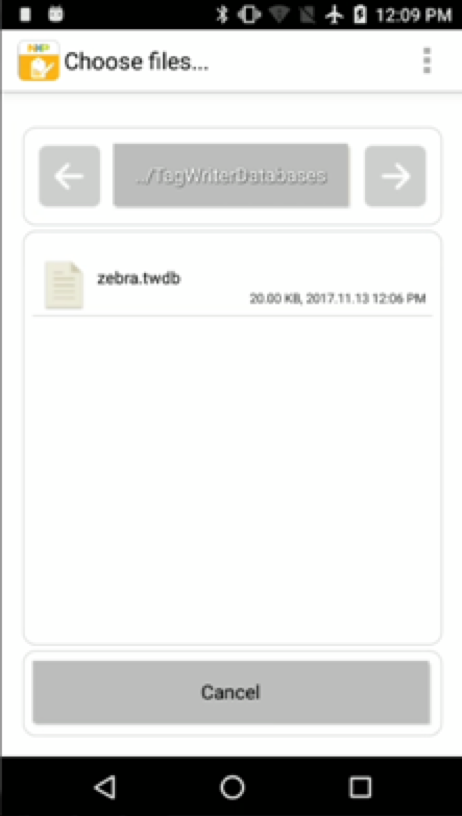
- Пример метки теперь будет доступен для редактирования с помощью щелчка и удержания на записи метки, а затем выберите копировать и редактировать (Copyandedit) в результирующем меню.
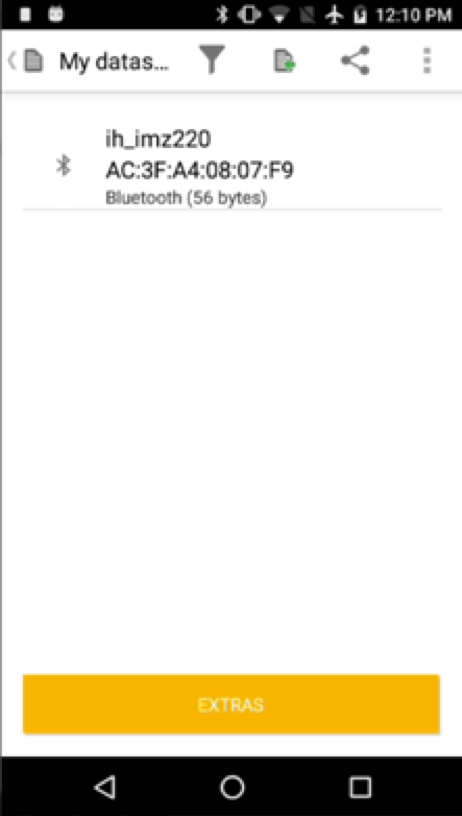
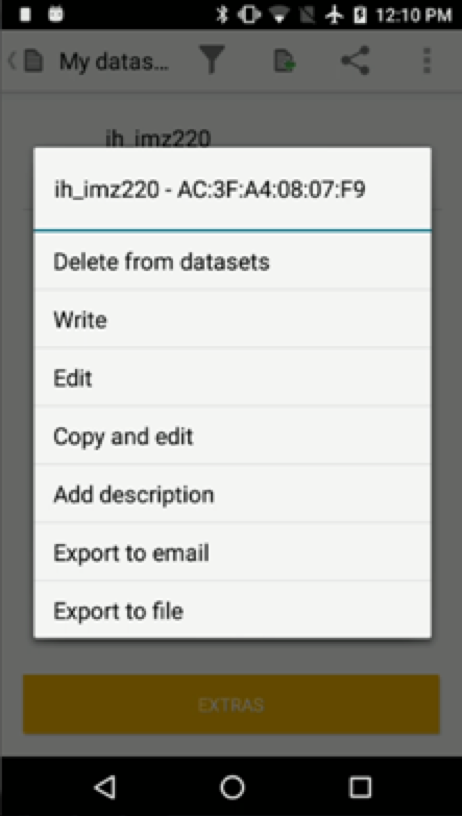
- Отредактируйте имя / MAC-адрес, как показано ниже. Необходимый MAC-адрес можно вставить из буфера обмена (скопирован через утилиту Bluetooth Device Info), очистив текущий адрес, и затем нажав и удерживая на поле ввода для вставки. Класс устройства должен быть оставлен по умолчанию, т. е. "не установлен". После завершения редактирования нажмите кнопку Готово.
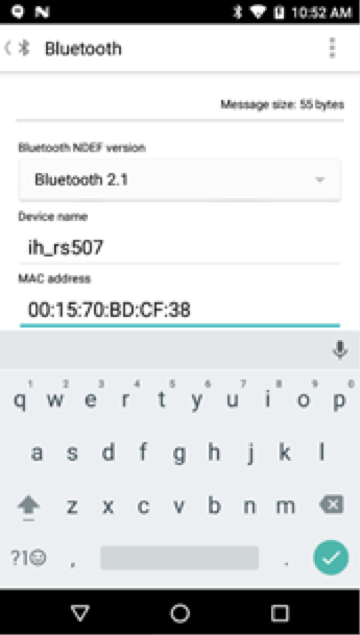
9. Нажмите изменить запись метки и выберите «запись» для записи в метку NFC. Снимите флажок "подтвердить перезапись" и приблизьтесь к нужной NFC метке для записи нового содержимого. Примените NFC метку для целевого устройства Bluetooth. Убедитесь, что устройство включено и подключено в режиме сопряжения (это значение по умолчанию для принтеров Zebra, т. е. сопряжение включено, если устройство включено и оно еще не сопряжено с другим устройством
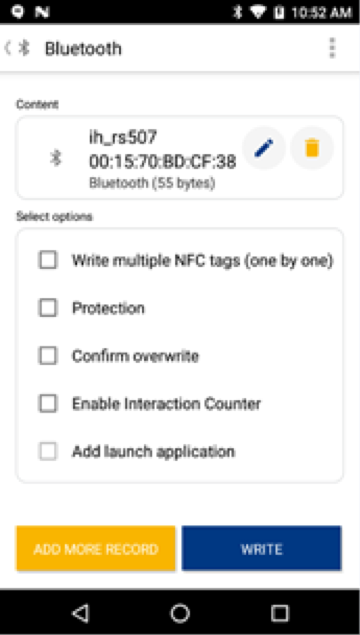
10. Убедитесь, что целевое устройство не подключено через меню настроек Bluetooth и что NFC включен. Нажмите кнопку Home, чтобы вернуться к Android launcher. Прочитайте NFC метку, и вы должны увидеть небольшое сообщение, о том, что сопряжение началось . На этом этапе нажмите кнопку восстановления на стороне RS507 для завершения сопряжения
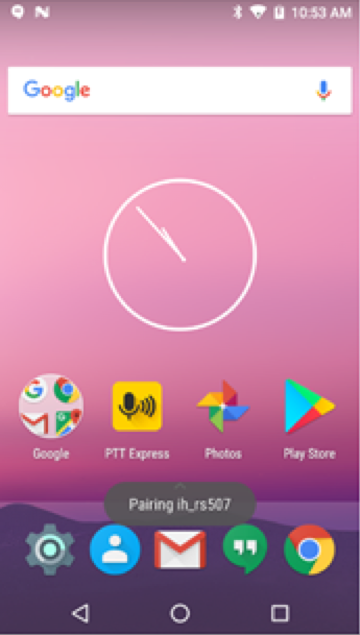
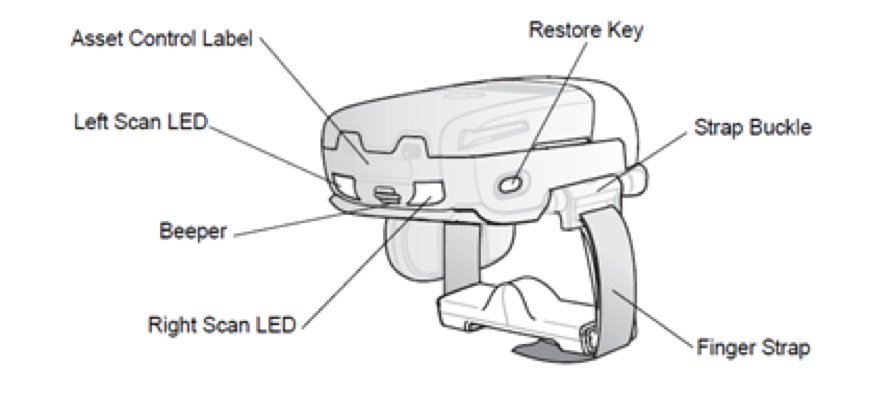
- Сопряжение теперь завершено, и RS507 можно использовать для сканирования.